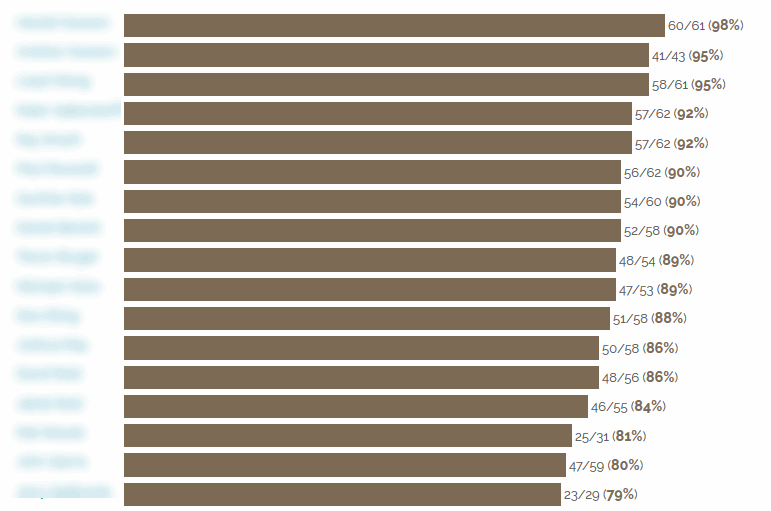Overview: How is attendance and availability tracked in HarmonySite?
HarmonySite has a very comprehensive and powerful system for tracking attendance of members at events, and for tracking which members are available for those events. It works like this...
- Attendance/availability tracking is enabled for an event
- A notice about the event is emailed out to all members. The email contains all details about the event, and contains options that member can use to indicate their availability for the event. The members indicate their availability by clicking one of the availability options (links) in the email.
- If knowing each member's availablity for that event is important to the event's organisers, then an adjustment can be made to the event, and the email that is sent out will have a big red message alerting the members about this, strongly urging them to respond. A similar message will be shown on the main Members page every time a member logs in, and in various other places around the website. Reports are available to help the event organisers know numbers.
- At the event, someone makes a note of the actual attendance of each member. HarmonySite has an "attendance sheet" (paper) that can be printed out before the event and used for this exact purpose.
- After the event, the record of each member's attendance is entered into HarmonySite. This is a fast process, usually only taking a couple of minutes.
- An attendance report is available for the event, and attendance graphs are also available for all members and all events.
Setting Up Attendance/Availability Tracking for an Event
Enabling the Attendance/Availability Module
This step is likely not necessary, and the Attendance/Availability Module is enabled by default in your HarmonySite. But just in case it's not..
- Log into the Members Area and click on the Admin link in the top-right corner to display the Administration Dashboard
- Scroll down to the Website Config/Info heading, and click on the Website Setup and Configuration link to the right of this in the Admin Pages column
- Click the "cog" icon next to HarmonySite
- Click the Configuration tab
- At the top of the tab, you'll see a list of modules. Ensure that Attendance/Availability is ticked
- Scroll to the bottom of the page and click Save
Enabling Attendance/Availability Tracking for a specific event
When adding/updating an event, look on the Members tab for the Attendance/Availability Tracking section...

By default, the tracking will be set to Do not track attendance/availability. Choose one of the other 4 options to enable attendance/availability tracking:
- all active participants of selected ensembles: The members who are actively part of the ensembles you selected on the General tab of the event. This would likely be the most common option you would choose.
- rostered members: Tracking is only enabled for the members that are ticked in the Roster/Members on Duty box, just above the Attendance/Availability Tracking section. If you didn't tick any members in that box, then don't select this option.
- members of selected committees/teams: Tracking is only enabled for the members of the committees/teams selected in the Committee(s)/Team(s) box at the top of the tab. This would typically be used to track the attendance at Executive Committee or Board of Directors meetings.
- members of system-wide member grouping: This option used to be the only option, in an earlier version of HarmonySite, but is now not used so much. It refers to the following member grouping:

It still works fine, but it's not as flexible as the other options.
If it's important that all members indicate their availability for an event as soon as possible, then you should also tick the box called Request members to indicate availability ASAP. This will show large red notices in various places around the website, and in event notification emails to members, until a member indicates their availability.
If availability changes are so important that someone need to be notified of them by email and/or SMS every time a member changes their availability, then there's an option for that too.
How do members indicate their availability for an event?
There are several places that members can indicate their availability for an event...
1. On the event's page
Visit the event's page, and then look at the section called Attendance/Availability:

2. On the Upcoming Events page
Note that after selecting any options on that page, the member must click the Update Attendances button at the bottom of the list.
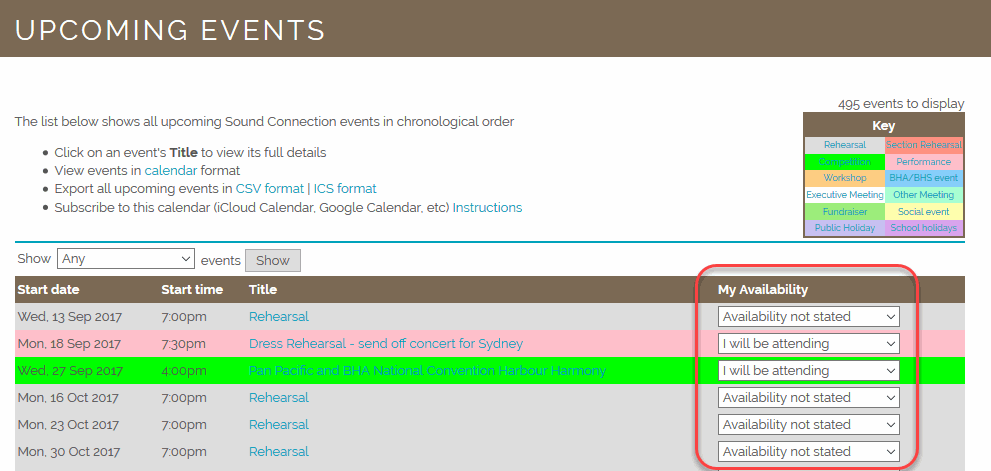
3. On the main Members page
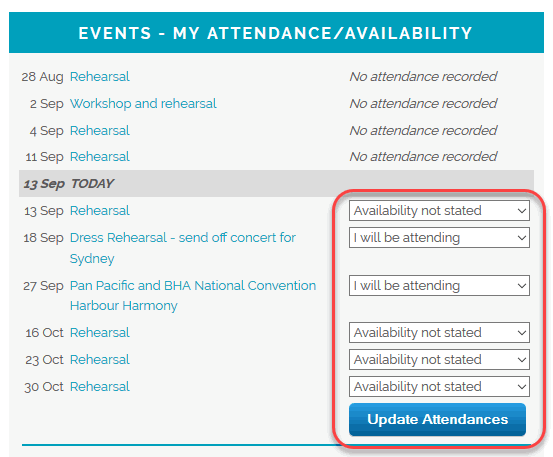
4. From an Event Notification Email
This is probably the most useful option, as all members are notified about the event via an email, and can indicate their availability with one click.
To send out the event notification emails, click the Email event now link at the top of the event's page:

Follow the prompts, and a personalised email will be sent to each member. When they receive the email, they simply click the appropriate link in the email to indicate their availability:
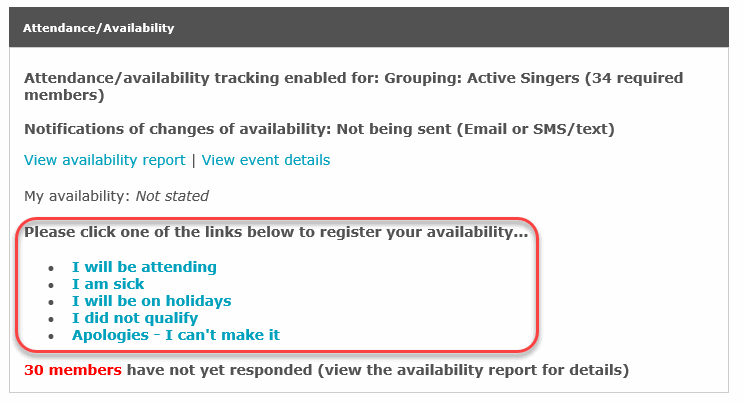
The Availability Report
At any time before the event, you can view the event's Availability Report. Do that by clicking the link called View Availability Report on the event's page. Here is a sample:

Note that it's possible to send an email to any subset of people on that report - perhaps to remind them that they have not yet indicated their availability. Do this by clicking the Send email now link next to the set of people in question (e.g. the Nothing recorded people).
On the Day - Tracking Actual Attendance
On the day, at the event, someone needs to record the actual attendance of every member. This can be done in several ways, but it usually boils down to a piece of paper with everyone's names on it, and whether they attended or not.
To aid in that process, HarmonySite allows you to print out a pre-formatted sheet, with everyone's names on it, that you can use to track attendance. It also shows the recent attendance of each member, over the last few events...
The Attendance Sheet
To print out an event's Attendance Sheet, simply visit the event's page, and click the link in the Attendance/Availability section called Print attendance sheet. It looks like this...
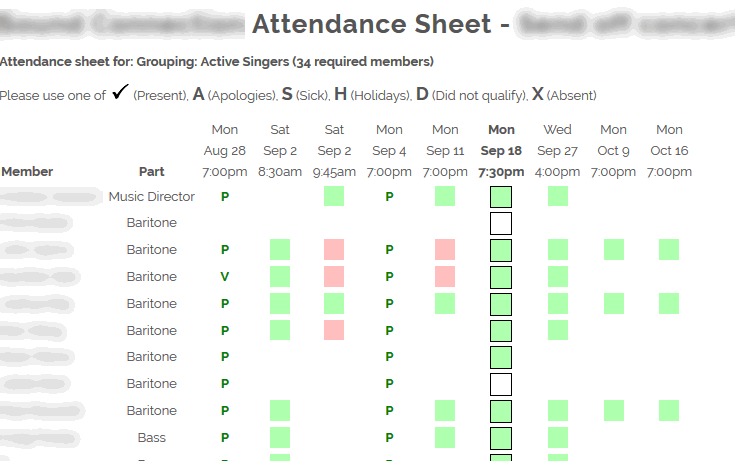
The column in bold is the current event. You are required to either tick the box if the member attended the event, or write a letter (A, S, H, etc) in the box, indicating the type of non-attendance.
The columns before (to the left of) the current event show letters (P = present, etc) that indicate the actual attendance of the members at that event, while the coloured squares to the right of the current event indicate the stated availability of the members at those events.
Changing the event from Availability Tracking to Attendance Tracking
The completed Attendance Sheet is then taken home by someone (the person recording the attendance), and the details of everyone's actual attendance is entered into the website. This is done on the main Attendance & Availability page, reached via the icon on the main Members page. Once on that page, select the event from the drop-down list at the top of the page.
Before attendance details can be entered, the event must be switched from Availability Tracking to Attendance Tracking. This is a simple, one-click process. Simply click the Enable Attendance Tracking button, as shown below...
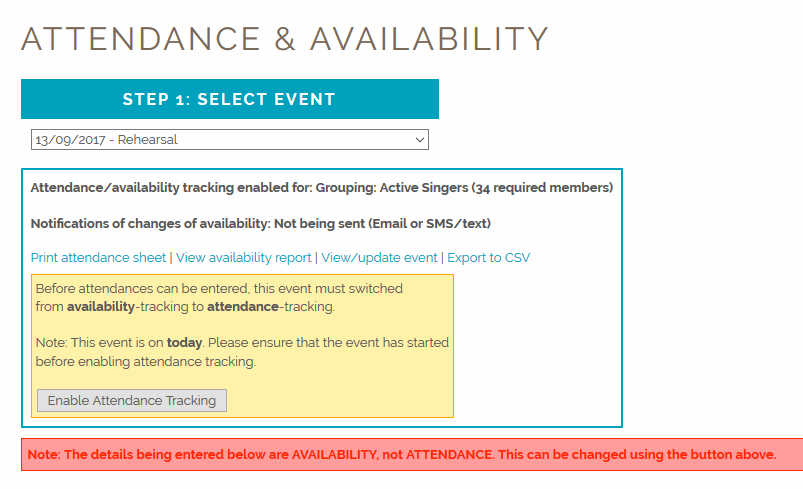
Entering Actual Attendance
Now it's time to enter the actual attendance of every member. This might sound like a daunting, time-consuming task, but it can actually be done very quickly. The list of members in Step 2B on this page is identical to the list of members on the printed Attendance Sheet, and the members are even listed in the same order.
First, click with your mouse on the first drop-down list called No attendance recorded, as shown in the screenshot below...
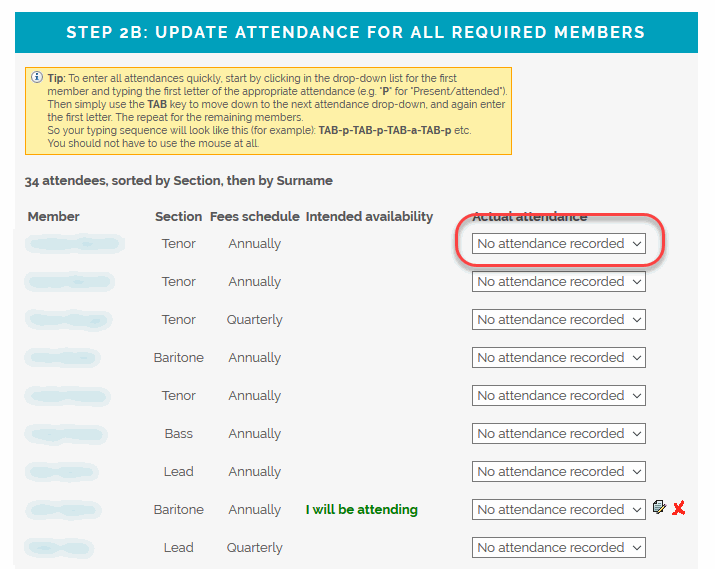
Then, using your keyboard, type in the letter that corresponds to their actual attendance (P = present, A = apologies, etc). Then simply use the TAB key to move down to the next attendance drop-down, and again type the first letter. Then repeat for the remaining members.
So your typing sequence will look like this (for example): TAB-p-TAB-p-TAB-a-TAB-p etc. You should not have to use the mouse at all! In this way, you can do one member's attendance every second or two, so 30 people can be done in less than a minute.
Note
For record-keeping purposes, and attendance statistics, there's a big difference between No attendance recorded and absent. If you mark someone as absent, it counts against them (and the event) for statistical purposes. But if you simply don't record any attendance at all (leave their drop-down list reading No attendance recorded), then no statistics are recorded for that person at that event. So if the person's attendance at that event was optional (perhaps they are a part-time coach, or perhaps they're on leave-of-absence), and they didn't attend, then it's best to not record any attendnace at all for them, rather than record them as being absent.
Extra Attendees
Sometimes people turn up to events when they're not in the set of members for which we're tracking attendance. You can still record these people as having attended the event. Do this in Step 2A on the Attendance & Availability page.
If you do so, they will appear as "extras" in all attendance reports.
The Attendance Report
The Attendance Report is actually amost identical to the Availability Report - it just shows attendance, not availability.
It can be accessed from the event's page, or from the Attendance & Availability page.
One other difference is that at the bottom of the page, it shows the Members At Risk report, which simply shows members that have not attended the last few events. It's there to alert you to their sustained absence, so that you can perhaps follow up with them about why they've been absent so much.
Attendance Charts
HarmonySite can also graph all your attendance data. The data can be analysed...
- By event - see what your best attended events were
- By member - see who are your best - and worst - attenders
You can show the graphs by...
- The percentage attendance (e.g. 60 out of 80 attendances = 75%)
- The actual number of attendances (e.g. 60 out of 80 attendances = 75%)
- The total possible number of attendances (e.g. 60 out of 80 attendances = 75%)
An example is below, showing the members, sorted by percentage attendance (best attenders at the top)...